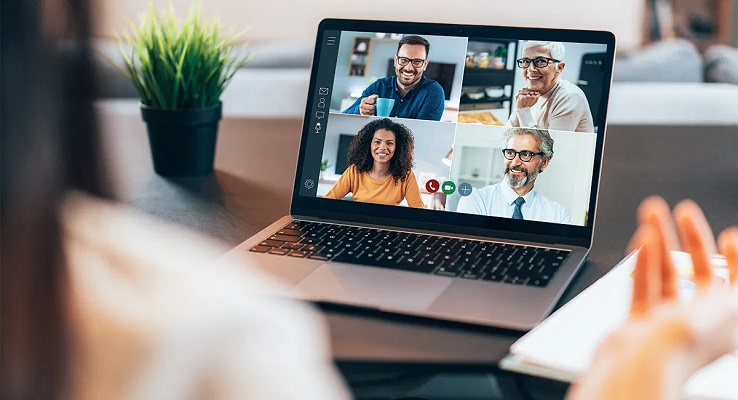همه ی ما برای رونق بخشیدن به کسب و کار نیاز داریم تا با دیگران به تعامل و همکاری بپردازیم. این تعامل با برگزاری جلسات منظم بین اعضای هیئت مدیره یک یا چند شرکت برقرار می شود به خصوص در این عصر دیجیتالی و با پیشرفت تکنولوژی امکان حضور غیر فیزیکی در جلسات امکان پذیر است. امروزه به علت شیوع بیماری کرونا عده ی زیادی از راه دور کار می کنند و از طریق برنامه زوم Zoom به برگزاری ویدئو کنفرانس های خود می پردازند.
با استفاده از نرم افزار Zoom میتوان به برگزاری ویدئو کنفرانس و فرستادن پیامهای گروهی پرداخت به خصوص برای زمانهایی که جلسات حضوری ممکن نیست. به علت شیوع بیماری کرونا استفاده از برنامه Zoom در سراسر دنیا به منظور ویدئو کنفرانس افزایش چشمگیری داشته است و به این اپلیکیشن در سال 2020 ماهانه 2.22 میلیون کاربر اضافه شده است در حالی که در سال 2019 تعداد کاربران این برنامه تنها 1.99 میلیون بوده است.
برنامه زوم به کاربران این امکان را می دهد تا در شرایط دورکاری بتوانند از طریق کامپیوتر یا گوشی هوشمند خود با همکاران در ارتباط باشند. با استفاده از این برنامه شما می توانید در کنار ارتباط صوتی و تصویری با دیگر اعضای گروه، جلسات و وبینار های خود را نیز ضبط کنید تا بعدا دوباره آنها را ببینید. در اینجا به معرفی کامل نرم افزار زوم و آموزش استفاده از آن خواهیم پرداخت.
اپلیکیشن زوم چیست؟
به طور کلی می توان گفت که نرم افزار زوم برای کاربران بستری را فراهم کرده جهت برگزاری جلسات از طریق ویدئو کنفرانس، صدا کنفرانس، وبینار-سمینار آنلاین، ضبط ویدیوها و صداها و چت آنلاین. بعد از نرم افزار اسکایپ، اپلیکیشن زوم از محبوب ترین اپلیکیشن های برگزاری جلسات آنلاین در سراسر دنیا می باشد.
Zoom Meeting – جلسه زوم
از جلسه زوم جهت برگزاری ویدئو کنفرانس ها استفاده می کنند و این امکان را به شرکت کنندگان میدهد تا به راحتی به جلسه بپیوندند. لازم به ذکر است که برای استفاده از این قسمت برنامه نیازی به حساب کاربری نیست بنابراین شما میتوانید از این طریق با مشتریانتان حتی ارتباط برقرار کنید. شما می توانید از دوربین های ویدئو کنفرانس، وب کم یا دوربین موبایل خود برای شرکت در آن جلسات استفاده نمایید.
Zoom Room – اتاق زوم
اتاق زوم را می توان در واقع یک سخت افزار برگزاری ویدئو کنفرانس دانست که کاربر با نصب آن قادر خواهد بود به برنامه ریزی و برگزاری جلسات با فشردن یک دکمه بپردازد. اتاق زوم یک قطعه است که با نصب آن شرکت ها می توانند جلسه زوم را از اتاق کنفرانس شرکتشان برگزار کنند. بنابراین ویژگی Zoom room می تواند برای شرکتهایی که کارمندان زیادی دارند بسیاری مفید و کاربردی تلقی شود.
اما باید دانست که برای استفاده از اتاق زوم باید مواردی را که در اینجا به آنها اشاره کرده ایم را در اختیار داشته باشید:
- نیاز به کامپیوتر جهت برگزاری جلسات زوم
- یک تبلت برای شرکت کنندگان برای برگزاری جلسات زوم
- دوربین، میکروفون و اسپیکر
- نیاز به مانیتور جهت مشاهده کارمندان حاضر در جلسه زوم
- نیاز به کابل HDMI و کابل اینترنت جهت پخش تصویر از کامپیوتر روی صفحه نمایش تلویزیون و برقراری تماس
آموزش استفاده از برنامه Zoom
برای استفاده از نرم افزار زوم شما باید در ابتدا با توجه به هدف و نیاز خود یکی از 4 حالت (رایگان- حرفه ای- کاری- پروژه ای) این برنامه را انتخاب نمایید. در اینجا به توضیح هر یک از این حالت ها می پردازیم و سپس دانلود و آموزش استفاده از این برنامه را در اختیار شما قرار خواهیم داد.
حالت رایگان برنامه زوم
این حالت از برنامه برای افرادی مناسب است که با یک یا دو نفر کار میکنند و یا فقط قصد دارند تا برنامه جلسه و هماهنگی های آن را انجام دهند. در حالت رایگان اپلیکیشن Zoom این امکان را دارید تا هر تعداد جلسه که می خواهید را برگزار کنید فقط این را در نظر داشته باشید که اگر چند شرکت کننده در جلسه دارید پس از گذشت 40 دقیقه به طور خودکار جلسه شما پایان خواهد یافت.
حالت حرفه ای نرم افزار Zoom
هزینه اشتراک ماهانه حالت حرفه ای زوم 14.99 دلار می باشد و برای تیمهای کوچکی که حداقل یکی از اعضا دورکاری میکند کاربردی خواهد بود. در این حالت میزبان این امکان را دارد تا یک ID داشته باشد برای ذخیره جلسات روی فضای ابری یا لپ تاپ یا گوشی کاربران. شما می توانید از این حالت بدون هیچگونه محدودیت زمانی استفاده کنید.
حالت کاری اپلیکیشن زوم
این حالت می تواند برای شرکت هایی که به طور منظم بین چندین تیم کاری خود جلسات کاری برگزار می کنند مناسب باشد. ماهانه 19.99 دلار باید برای اشتراک حالت کاری برنامه زوم پرداخت کنید. با خرید اشتراک ویژگی های کاربردی و جالبی برای شما در دسترس خواهد بود که در اینجا به توضیح آنها می پردازیم:
- امکان برندسازی جلسات و در اختیار داشتن آدرس URL مخصوص نام شرکت.
- فراهم شدن امکان پشتیبانی اختصاصی مشتری.
- ذخیره یک نسخه از جلسات در فضای ابری.
حالت پروژه ای برنامه زوم
برای خرید اشتراک حالت پروژه شما باید ماهانه 19.99 دلار بپردازید. شرکت هایی که تعداد کارمندانشان بیش از 1000 نفر است می توانند از این حالت در برنامه Zoom استفاده کنند. مدیریت مشتریها، تخفیف در وبینار و اتاق زوم نیز در این حالت وجود دارند و هیچ محدودیتی در ضبط جلسات در فضای ابری برای این حالت نخواهد بود.
دانلود اپلیکیشن زوم
برای خرید هر یک از اشتراک های زوم کافیست از یکی از وب سایت های واسطه “پی پال بخرید” و یا با کردیت کارت هایی نظیر مستر و ویزا کارت، پرداخت خود را انجام دهید. در نهایت پس از اینکه یکی از 4 حالتی که در بالا توضیح داده شد را با توجه به شرایط کاریتان انتخاب کردید می توانید برنامه را برای دستگاه مورد نظر خود دانلود کنید. برای استفاده از حالت رایگان شما می توانید با ایمیل خود وارد شوید و از آن استفاده کنید. در صورتی که میخواهید از حالت های دیگر آن استفاده کنید باید میزبان جلسه لینک دعوت را برای شما ارسال کند.
نحوه همگام سازی برنامه زوم با تقویم
برای اینکه جلسات خود را زمانبندی کنید باید این برنامه را با تقویم همگام سازی کنید. برای انجام این کار شما باید در قسمت هشدار تقویم لینک جلسات زوم را قرار دهید و از این طریق شرکت کنندگان دورکار می توانند در جلسه حضور یابند.
مراحل انجام این کار بسیار ساده است و به این صورت خواهد بود:
- اپلیکیشن Zoom را باز کنید و به بخش تنظیمات “Setting” بروید.
- گزینه “Meetings” را انتخاب کرده و سپس “Synced Calendars” را بزنید.
- در اینجا باید “Sync Zoom Meetings from Calendars” را انتخاب کرده و اکنون تقویمی که می خواهید با اپلیکیشن همگام سازی کنید را انتخاب نمایید.
اگر شرکت شما از زوم روم یا اتاق زوم استفاده می کند میتوانید آن را با تقویم شرکت همگام سازی کنید و از این طریق کارمندان می توانند اتاقهایی که برای کنفرانس رزرو شده اند را ببینند. اتاقهای زوم را می توانید به صورتی که تاریخ جلسات بعدی را نشان بدهند تنظیم نمایید تا کارمندان بدانند چه زمانی جلسات برگزار می شوند و خود را برای آنها آماده کنند.
برگزاری جلسات
برای تنظیم جلسه در برنامه زوم می توانید اینگونه پیش روید:
- با انتخاب گزینه “New Meeting” یا “Schedule Meeting” یک جلسه کاری را تنظیم کنید یا آن را برای روزهای آینده زمان بندی نمایید.
- در مرحله بعدی شما این امکان را دارید تا به ویرایش جزئیات جلسه بپردازید، آن را نام گذاری کنید، برای آن رمز بگذارید و تقویم مورد نظرتان را انتخاب نمایید.
در هنگام استفاده از زوم این امکان را دارید تا از ویژگی های مختلف آن استفاده کنید به عنوان مثال شما می توانید میکروفون و ویدیو را خاموش یا روشن کنید، با اعضا چت کنید، جلسه را ضبط نمایید و افراد دیگری را دعوت به جلسه نمایید.
ترفندهای استفاده از برنامه Zoom
برای اینکه از این برنامه استفاده بهتری کنید می توانید از ترفند هایی که در اینجا برای شما ارائه کرده ایم استفاده نمایید.
تنظیمات برنامه زوم را سفارشی کنید
هر تنظیماتی را که می خواهید برای تمامی جلسات خود در زوم اعمال کنید.
جلسات مهم را ضبط کنید
اگر در جلسه ای مهم شرکت می کنید و می خواهید نکاتی که در آن گفته می شود را برای خود داشته باشید تا هر زمان خواستید آن ها را دوباره در اختیار داشته باشید میتوانید خیلی راحت جلسات را ضبط کنید. همچنین با ضبط جلسات می توانید آن ها را برای همکاران خود هم ارسال کنید. ضبط ویدئوها میتواند هم از طریق فضای ابری خود اپلیکیشن Zoom انجام شود هم از طریق فضای ذخیره سازی کامپیوتر شما.
حالت بی صدا را فعال کنید
اگر در جلسه صحبت نمی کنید بهتر است حالت بی صدا را برای خود فعال کنید تا صداهای اضافی از بین بروند. برای اینکه این اصل مهم را در کنفرانسهای ویدئویی فراموش نکنید از قسمت تنظیمات حالت اتوماتیک بی صدا را روش کنید در این صورت هر زمان که در جلسه ای شرکت می کنید این حالت به صورت خودکار روشن خواهد شد و اگر نیاز بود که در جلسه صحبت کنید می توانید با یک کلیک حالت بی صدا را غیر فعال نمایید.
دوربین ویدئو کنفرانس را با برنامه زوم جفت کنید
برای اینکه بتوانید از نرم افزار زوم استفاده بهتری داشته باشید برای اتاق زوم خود از یک دوربین ویدئو کنفرانس استفاده کنید. در این صورت افرادی که در جلسه به صورت غیر فیزیکی حضور دارند حس خواهند کرد که جزئی از صحبتها و کنفرانس هستند.