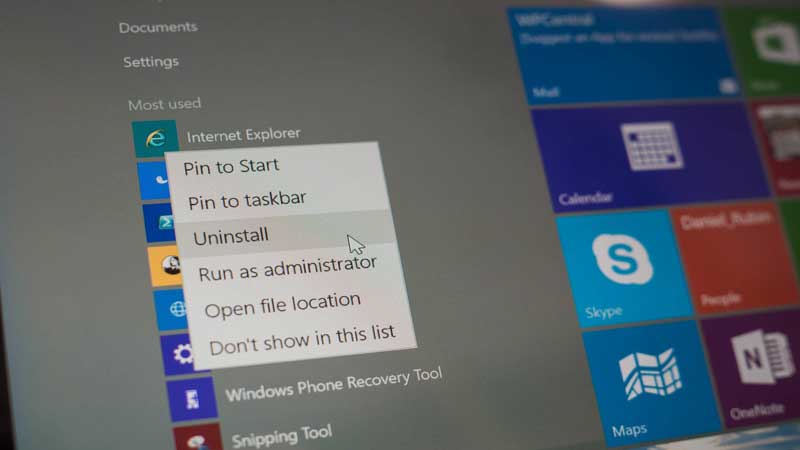چگونه برنامه ها را در ویندوز 10 حذف کنیم؟
برای حذف یک نرم افزار در ویندوز 10 راه های مختلفی وجود دارند که در این مقاله به بررسی آن ها می پردازیم.
از میان این راه ها، بعضی به طور کامل نرم افزار مورد نظر را از کامپیوتر شما حذف نمی کنند و ممکن است فایل هایی از آن نرم افزار در سیستم شما باقی بماند.
بنابراین ابتدا راه های سنتی و معمول حذف نرم افزار از طریق Control Panel و Apps and Features در Setting ویندوز 10 را بررسی می کنیم، سپس ابزارهایی برای حذف کامل تمام فایل ها و پوشه های باقی مانده از این نرم افزار را در ویندوز بررسی می کنیم.
حذف نرم افزار از طریق کنترل پنل ویندوز
ابتدا باید به کنترل پنل در ویندوز 10 بروید. برای این کار بر روی آیکون ویندوز گوشه سمت چپ پایین صفحه دسکتاپ کلیک کنید. سپس از میان گزینه ها Control Panel را انتخاب کنید.
از میان گزینه ها Programs and Features را انتخاب کنید و روی برنامه ای که قصد حذف آن را دارید کلیک کنید.
پس از انتخاب برنامه مورد نظر بر روی Uninstall کلیک کنید.
حذف نرم افزار از طریق Programs and Feature ویندوز
برای باز کردن Setting در Windows 10 راه های مختلفی وجود دارند که به همه آنها اشاره می کنیم:
راه اول با استفاده از Run است. کلید های ترکیبی Win + R را فشار دهید تا پنجره Run بالا بیاید. سپس appwiz.cpl را در آن تایپ کنید و OK را بزنید.
راه دوم استفاده از کلید های ترکیبی Win + X و سپس انتخاب گزینه Programs and Features است.
راه سوم با استفاده از Setting در منوی Windows است.
حال با وارد شدن به Programs And Features، به راحتی با کلیک بر روی Uninstall زیر آیتم هر نرم افزار می توانید آن را حذف کنید. اگر گزینه Uninstall یک نرم افزار خاص خاکستری و غیر فعال بود، به این معنی است که آن نرم افزار سیستمی است و قابل حذف نمی باشد!
حذف از طریق فایل Uninstall در پوشه نصب نرم افزار
در این روش برای حذف آن نرم افزار به خصوص، کافی است به پوشه نصب آن رفته و فایلی با نام uninstall.exe را اجرا کنید تا فرآیند حذف آن نرم افزار به طور خودکار به راه بیافتد.
برای حذف یک نرم افزار از ویندوز خود شک دارید؟
گاهی اوقات ممکن است برای حذف یک نرم افزار شک داشته باشید. برای این منظور هم به شما دو ابزار معرفی می کنیم تا شکتان درباره حذف آن نرم افزار را برطرف کند.
ابزار اول، سایتی است برای اینکه متوجه شوید آیا نیاز دارید که یک نرم افزار را پاک کنید یا نه؟ این سایت به شما اطلاعات مخصوصی از آن نرم افزار، مقدار فضا و ظرفیت پردازنده و حافظه RAM که اشغال می کند را نشان می دهد تا بدانید که آیا نگه داشتن آن نرم افزار به صرفه است یا نه. علاوه بر این، بازخورد افراد مختلف از سرتاسر دنیا را در مورد آن نرم افزار به شما نشان می دهد.
یکی دیگر از ابزارهایی که به همین منظور میتوانید از آن استفاده کنید PC Decrapifier است. این نرم افزار همهی نرم افزار های نصب شده روی کامپیوتر شما را بررسی کرده و سپس آنها را در سه گروه مختلف قرار میدهد: (توصیه شدهها)، (مشکوکها) و (بقیه) تقسیم میکند. در تصویر زیر نحوه گروه بندی برنامه ها توسط این ابزار را مشاهده می کنید.
برای حذف کامل یک نرم افزار باید چکار کنیم؟
تا اینجا تمام روش های سنتی و پیش فرض در نظر گرفته شده توسط خود Microsoft برای حذف یک نرم افزار گفته شد. اما بعضی اوقات این روش ها کافی نیستند و برای حذف کامل تمام فایل ها و پوشه های ذخیره شده نرم افزار در کامپیوتر، باید از ابزارهایی خاص یا روش های مخصوص دیگری استفاده کنیم که به تمام آنها در زیر اشاره خواهیم کرد :
1.اپلیکیشن Revo Uninstaller
اپلیکیشن Revo Uninstaller به شما کمک میکند تا نرم افزارها و همچنین فایلهای بیهودهای که در کامپیوتر وجود دارند را حذف کنید. این نرم افزار از الگوریتمهای پیچیده و دیتابیسی قدرتمند استفاده میکند تا با حذف یک نرم افزار توسط این ابزار، دیگر کوچکترین اثری از آن در سیستم شما نماند.
در بخش اسکن این نرم افزار سه حالت مشاهده می کنید که شامل Safe (امن)، Moderate (معمولی) و Advanced (پیشرفته) هستند. در حالت Safe یک اسکن کامل از هارد سیستم شما انجام می دهد و فایل های بی مصرف حافظه شما را می یابد. در حالت Modrerate این اسکن عمیق تر شده و حالت Advanced عمیق ترین و کامل ترین اسکن را روی کامپیوتر شما انجام می دهد.
امکانات دیگر این ابزار عبارتند از :
- حذف نرم فزار های پیشفرض نصب شده روی سیستم توسط Microsoft به طور کامل.
- Force Uninstall به شما امکان حذف فایل های به جا مانده از نرم افزار هایی که قبلا آنها را حذف کرده اید، می دهد.
- اگر یک نرم افزار ناشناس و مخرب بدون اجازه شما در سیستم در حال فعالیت باشد، این نرم افزار می تواند با استفاده از حالت Hunter Mode آن را پیدا کند و حذفشان کند. بنابراین تروجان ها و Keylogger ها از طریق این نرم افزار پیدا و حذف می شوند.
2.اپلیکیشن Geek Uninstaller
این ابزار از Revo Uninstaller برای کار کردن ساده تر و قابل فهم تر است اما امکانات آن هم به مراتب کمتر می باشد. Geek Uninstaller یک ابزار پرتال می باشد و پس از اسکن کامپیوتر شما، برنامه ها را بر اساس حجم و رم اشغالی توسط آن ها برایتان لیست می کند.
همچنین این اپلیکیشن قابلیت Force Removal که به شما اجازه می دهد برخی فایلها را از ورودیهای رجیستری هم حذف نمایید.
3.اپلیکیشن Bulk Crap Uninstaller
این اپلیکیشن به سرعت آن معروف است، زیرا نرم فازار ها را به راحتی با چند کلیک به سرعت از سیستم حذف می کند. همچنین دارای فیلتر های مختلفی برای لیست کردن اپلیکیشن های شما است.
فیلتر های مختلف این نرم افزار برای نشان دادن نرم افزار های نصب شده روی سیستمتان را در کادر خاکستری رنگ سمت چپ می توانید مشاهده کنید.
حذف آنتی ویروس ها
از آن جایی که آنتی ویروس ها نرم افزار های سنگینی می باشند و دسترسی های بسیاری را می گیرند، بنابراین حذف آنها به سادگی حذف دیگر برنامه ها نمی باشد. برای حذف آنتی ویروس ها، بهتر است Uninstaller مخصوص آن آنتی ویروس را از خود کمپانی تهیه کنید. در لیست زیر ما بعضی Uninstaller های آنتی ویروس های معروف را برای شما قرار دادیم:
- نورتون : برای دانلود ابزار Uninstaller این آنتی ویروس، روی لینک زیر کلیک کنید. پس از دانلود و اجرای آن، روی Remove کلیک کنید. پس از اتمام مراحل باید یکبار کامپیوتر خود را Restart کنید.
- McAfee : برای دانلود ابزار Uninstaller این آنتی ویروس، روی لینک زیر کلیک کنید و نسخه مناسب ویندوز خود را انتخاب و دانلود کنید.
- کسپرسکی (Kaspersky): برای دانلود ابزار Uninstaller این آنتی ویروس، روی لینک زیر کلیک کنید.
- بیت دیفندر (BitDefender) : برای دانلود ابزار Uninstaller این آنتی ویروس، روی لینک زیر کلیک کنید.
- AVG : با استفاده از AVG Clear نسخه های مختلف این آنتی ویروس را از کامپیوتر خود حذف کنید. برای دانلود آن روی لینک زیر کلیک کنید.
- Avast : برای حذف این نرم افزار می توانید از ابزار Avast Clear استفاده کنید. برای دانلود آن روی لینک زیر کلیک کنید.
- ESET : ابزار ESET Uninstaller Tool برای حذف کامل این آنتی ویروس از روی سیستم ویندوزی بکار می رود. برای دانلود این ابزار روی لینک زیر کلیک کنید و در این سایت نسخه مناسب ویندوز خود را انتخاب کنید.
حذف برنامه های شرکت ادوبی (Adobe):
برای حذف برنامه های این کمپانی، بهتر است از ابزار Creative Cloud که مخصوص خود شرکت Adobe استفاده کنید. این ابزار علاوه بر اینکه برای نصب نرم افزار های ادوب بکار میرود، برای حذف آنها هم بکار می رود. توصیه می شود برنامه های Adobe را از طریق Control Panel حذف نکنید. این ابزار را می توانید از طریق لینک گذاشته شده در زیر، دانلود کنید.