زمانی که مایکروسافت ویندوز 10 را ارائه کرد، غوغایی در جهان به پا شد چرا که دیگر از رابط قدیمی و خستهکننده ویندوز ۷ خبری نبود. البته باید این را هم گفت که این به مفهوم حذف منوی استارت نبود. در حالت کلی، ظاهری یکپارچه، کاربردی و مدرن با ترکیب رابط کاربری مترو با منوی استارت خلق شده بود. قابلیت پردازش ها در ویندوز ۱۰ نسبت به ویندوزهای قبلی سریع تر است و همچنین امنیت بالاتری از نسخه های قبلی دارد. با این وجود، هنوز هم مشکلی که کاربران Windows 10 را اذیت و خسته می کند، آپدیت خودکار یا Automatic Update می باشد که مانند نسخه های قبلی نمی توان آن را از بخش مربوط به آن غیر فعال کرد. غیر فعال سازی آپدیت ویندوز 10 از سؤالات بسیاری از کاربران می باشد که به دنبال راهی برای حل این مشکل آزاردهنده می باشند. در زیر چند روش غیر فعال کردن آپدیت ویندوز 10 را برای شما کاربران عزیز شرح می دهیم.
ویندوز ۱۰ به صورتی طراحی شده که به شکل خودکار به روز رسان های مهم و به روز رسان های روزانه را دانلود کند. البته در بعضی مواقع حجم این آپدیت ها بسیار زیاد است و ممکن است که سرعت اینترنت شما را کم کنند یا حتی روی عملکرد سیستم عامل هم در آن زمان تاثیر بگذارند. به همین دلیل در بعضی مواقع باید قابلیت آپدیت خودکار ویندوز 10 را غیر فعال سازی کرد. البته باید به این موضوع توجه داشته باشید که عملکرد بهتر سیستم عامل ویندوز ۱۰ به به روز رسان های آن بستگی دارد. پس بهتر است که این به روز رسان ها را در زمان مناسب روی سیستم خود نصب کنید.
دلیل آپدیت شدن خودکار ویندوز 10
سوالی که در ذهن بسیاری از کاربران ممکن است شکل بگیرد، این است که چرا نمی توان مانند نسخه های قدیمی تر ویندوز، Windows Update را در حالت دستی و یا خاموش قرار داد؟ در پاسخ به این سوال بایستی بگوییم که این قابلیت مربوط به امنیت و تجربه کاربری می شود.
کمپانی Microsoft و یا دیگر توسعه دهندگان نرم افزاری، پس از بررسی و خطایابی محصولاتشان، جهت رفع مشکلاتی که وجود داشته است (که البته در زمان ارائه اولیه متوجه آن نشدند)، بسته به روز رسانی را برای کاربران ارسال می کنند. آپدیت ها نیز عموما از طریق اینترنت صورت می گیرد و در واقع برای کاربر هزینه ای به جز هزینه اینترنت در بر نخواهد داشت. بنابراین، هدف های ارائه آپدیت می تواند موارد زیر باشد:
- رفع خطاهای موجود جهت افزایش امنیت و کارایی
- ارائه ویژگی های جدید
مایکروسافت نیز پس از تجربه های مکرر، این مورد را دریافت کرد که بسیاری از کاربران به علت این که از اهمیت آپدیت ها باخبر نیستند، Windows Update را غیرفعال می کنند، تصمیم گرفت اینکار بدون اجازه از کاربر و به صورت خودکار انجام شود. حال توصیه من هم به شما این است که اگر با مصرف بسته اینترنتی مشکلی ندارید، این آموزش را کنار بگذارید و از تجربه کار با ویندوز ۱۰ لذت ببرید.
غیر فعال سازی آپدیت ویندوز 10
پیشتر به موضوع آپدیت کردن ویندوز 10 پرداختیم و آن را به شما آموزش دادیم. اکنون نوبت به نحوه غیر فعال سازی آپدیت ویندوز 10 می رسد، که در ادامه آن را بیان خواهیم کرد.
اولین روش غیر فعال سازی آپدیت ویندوز 10
زمانی که در ویندوز 10، یک کانکشن اتصال به اینترنت را در حالت metered قرار می دهیم، ویندوز از دانلود آپدیت ها به هنگام متصل شدن به این کانکشن، خودداری می کند. به طور خودکار ویندوز 10 برخی کانکشن ها را در حالت metered قرار می دهد اما ما نیز می توانیم کانکشن های دلخواه خود را در حالت محدود قرار دهیم.
در این حالت محدود، آپدیت های ویندوز دانلود نمی شوند. این را هم یاد آور می شویم که بعد از قطع اتصال و اتصال دوباره، وضعیت کانکشن از حالت metered خارج نمی شود. پس پیشنهاد می شود که اگر از اینترنت با ترافیک محدود استفاده می کنید، بر روی آن حالت metered را فعال کنید و برای آپدیت ها در ساعات رایگان اینترنت حالت metered را غیر فعال کنید.
- مرحله اول: به کانکشن اینترنت خود در ویندوز وصل می شویم.
- مرحله دوم: اپلیکیشن Settings را اجرا می کنیم.
- مرحله سوم: به گزینه Network & Internet رفته و قسمت Advanced options زیر لیست شبکه های وای فای را کلیک می کنیم.
- مرحله چهارم: گزینه ی Set as metered connection را بر روی On قرار می دهیم.
دومین روش غیر فعال سازی آپدیت ویندوز 10
اگر ویندوز 10 شما نسخه ای به جز Home است، می توانید از طریق Group Policy اقدام به غیر فعال سازی آپدیت ویندوز 10 کنید. برای این منظور ابتدا با فشردن کلید ویندوز به همراه R، وارد Run شده و سپس gpedit.msc را تایپ کنید و اینتر را بزنید.
در سمت چپ پنجره باز شده (Local Group Policy Editor) از بخش Computer Configuration بر روی زیرشاخه Administrative Templates بزنید. حال در سمت راست پنجره، گزینه های متفاوتی را مشاهده می کنید که باید Windows Components را بیابید و دوبار بر روی آن کلیک کنید. سپس لیست جدید را تا انتها ادامه داده و Windows Update را برگزینید. حالا نوبت به انتخاب Configure Automatic Updates رسیده تا با کلیک بر روی آن، پنجره جدیدی به صورت پاپ آپ برای شما باز شود.
در بخش بالا و سمت چپ پنجره جدید، ابتدا گزینه Enabled را انتخاب کرده و در بخش زیرین آن و در منوی آبشاری موجود در قسمت Configure Automatic Updates یکی از گزینه های زیر را به دل خواه خودتان برگزینید و سپس OK را در انتهای سمت راست پنجره بزنید.
- Notify for download and notify for install: اطلاع رسانی برای دانلود و نصب آپدیت های جدید.
- Auto download and notify for install: دانلود خودکار آپدیت ها و اطلاع رسانی برای نصب آن ها.
- Auto download and schedule the install: دانلود خودکار آپدیت ها و زمان بندی جهت نصب آن ها.
- Allow local admin to choose setting: اجازه دادن به مدیر داخلی برای انتخاب تنظیمات.
کار تمام است. اکنون اگر وارد بخش آپدیت ویندوز شوید با پیامی قرمز رنگ و با مضمون تغییر تنظیمات آپدیت، مواجه می شوید که یعنی عملیات غیر فعال سازی آپدیت ویندوز 10 با موفقیت به پایان رسیده است.
سومین روش غیر فعال سازی آپدیت ویندوز 10
- ابتدا با فشردن کلید Windows + R بخش Run را باز کنید.
- بعد از باز شدن پنجره، دستور Services.msc را در این پنجره بنویسید و Enter را بزنید.
- در مرحله بعد صفحه ای برای شما باز می شود؛ در لیست به دنبال گزینه Windows Update بگردید و بر روی آن دوبار کلیک کنید تا پنجره آن باز شود.
- در این پنجره از قسمت Startup Type گزینه Disable را انتخاب کنید.
- سپس در پایین پنجره، گزینه ای به نام Stop وجود دارد. بر روی آن کلیک کنید تا آپدیت خودکار ویندوز غیر فعال شود.
- اگر بعدها تصمیم گرفتید اقدام به آپدیت ویندوز کنید، باید دوباره این راه ساده را بروید و بر روی دکمه Start کلیک کنید.
چهارمین روش غیر فعال سازی
ویرایش رجیستری ویندوز می تواند خطرناک باشد و ممکن است آسیب غیرقابل برگشتی به سیستم عامل بزند، اگر به طور صحیح انجام نشود. توصیه می شود که قبل از ویرایش رجیستری حتما از سیستم عامل خود یک نسخه پشتیبان تهیه کنید.
- دیالوگ Run را باز کنید. برای این کار شورت کات Windows key + R کیبورد را بزنید یا روی آیکون استارت کلیک راست کرده و گزینه Run را از منوی دسترسی سریع انتخاب کنید.
- حال دستور regedit را تایپ کرده و دکمه OK را بزنید تا برنامه ویرایشگر رجیستری ویندوز 10 باز شود.
- مسیر HKEY_LOCAL_MACHINE\SOFTWARE\Policies\Microsoft\Windows را در رجیستری ویندوز پیدا کنید.
- روی پوشه Windows کلیک راست کرده و گزینه New را انتخاب کنید و سپس در منوی سطح سوم گزینه Key را انتخاب کنید.
- نام کلید جدید را WindowsUpdate گذاشته و دکمه Enter کیبورد را بزنید.
- روی کلیدی که ایجاد کردید، کلیک راست کرده و گزینه new و سپس Key را کلیک کنید.
- کلید جدید را AU نامگذاری کرده و دکمه Enter کیبورد را بزنید.
- در داخل کلیدی که جدید ایجاد شد، در ستون سمت راست پنجره کلیک راست کرده و گزینه New و سپس DWORD (32-bit) Value را انتخاب کنید.
- کلید جدید را AUOptions نامگذاری کرده و دکمه Enter کیبورد را بزنید.
- روی کلید جدید دابل کلیک کرده و مقدار آن را به یکی از موارد زیر ست کنید:
- دانلود و نصب بعد از تایید کاربر
- دانلود خودکار و نصب بعد از تایید کاربر
- دانلود خودکار و نصب طبق زمانبندی
- تعیین پیکربندی توسط ادمین سیستم
حال باید OK را زده و با بستن پنجره رجیستری، کار تمام می شود.





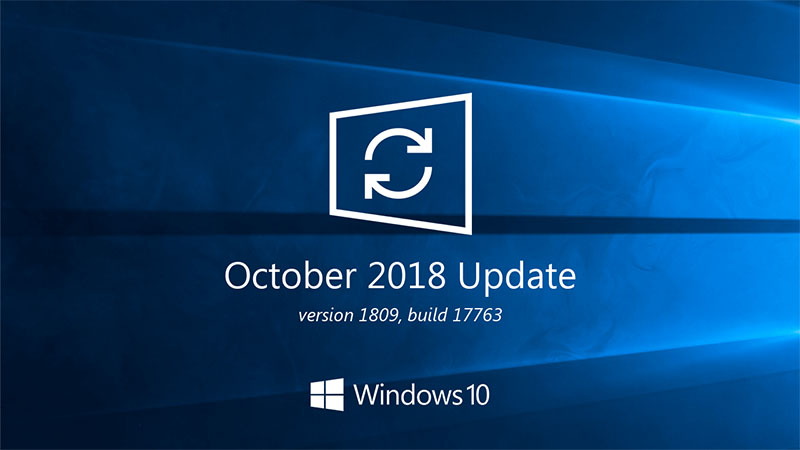






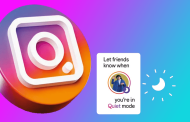
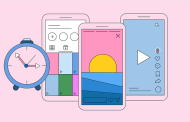
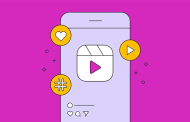

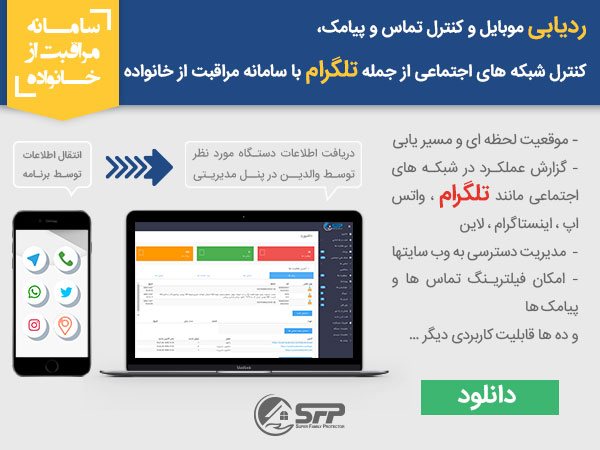

2 دیدگاه
مهدی
سلام من از آپدیت های خودکار ویندوز 10 زیاد شنیده ام؛ میخوام ویندوز رو عوض کنم نسخه Home ویندوز 10 نصب کنم.
یه سوال: تو نسخه Home ویندوز 10 میتونم آپدیت های خودکار ویندوز رو کلا غیرفعال کنم از طریق دستور Services.msc یا خیر؟ طوری که هیچ اعلان برای اپدیت ویندوز هر روز نده.
یه جا نوشته بود تو نسخه Home، به دلیل محدودیت نمیشه آپدیت های اجباری ویندوز رو غیرفعال کرد.
اگر امکان داره به سوال بنده جواب بدید با سپاس
آرتین
درود، در هیچکدوم از نسخه های ویندوز 10 نمیتونید به روشی که گفتید آپدیت رو مسدود کنید.