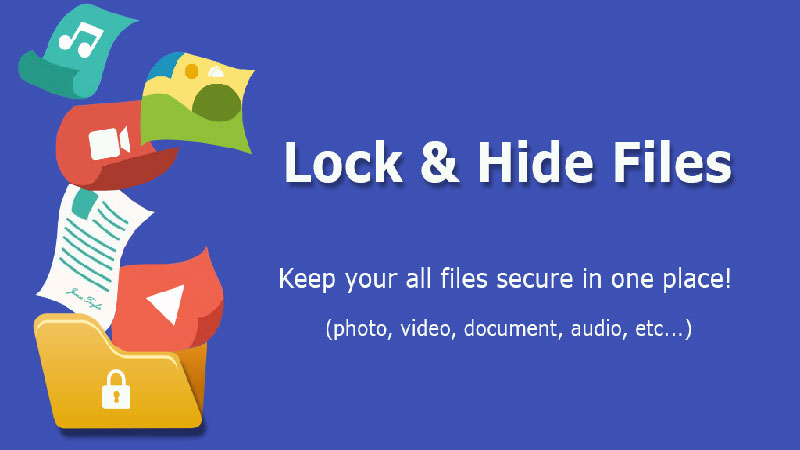دانستن راههای مخفی کردن فایل های شخصی در ویندوز 10 برای همه افراد در زمان هایی یک نیاز اصلی و مهم است. به طور مثال گاهی پیش می آید که به هر دلیلی می خواهیم کامپیوتر خود را به شخص دیگری بسپاریم و در این مواقع لازم است که عکس ها مخفی کردن فایل های شخصی خود را در پوشه های مخفی نگهداری کنیم.
آموزش مخفی کردن فایل در ویندوز 10
برای مخفی کردن فایل های شخصی و رمز گذاشتن روی فایل ها و فولدرها در ویندوز10 می توانید از دو روش:
- مخفی کردن فایل ها با فرمان های ویندوز
- مخفی کردن فایل ها از طریق نرم افزار
اقدام نمایید. در هر صورت شما به نتیجه دلخواه خود خواهید رسید. انتخاب آن دیگر بستگی به خود شما دارد. خب اکنون به سراغ آموزش هر دو راه می رویم.
مخفی کردن فایل و پوشه با اکسپلورر
یکی از راههای آسان برای مخفی ساختن فایل و پوشه در ویندوز 10 استفاده از اکسپلورر ویندوز است. امنیت این فرمان در ویندوز 10 کم است و هر کسی که بخواهد می تواند به راحتی به محتوای شما که مخفی ساخته اید، دسترسی پیدا کند. پس اگر شما می خواهید فایل یا پوشه های خود را در روش امن تری مخفی کنید، این روش را پیشنهاد نمی کنیم.
اما مخفی کردن فایل در ویندوز 10 از طریق اکسپلورر چگونه است؟
در این روش، مراحل مخفی سازی فایل ها و همینطور آشکارسازی آنها در داخل اکسپلورر انجام می شود. پس باید قبل از هر کاری مطمئن شوید تنظیمات اکسپلورر را برای نشان ندادن فایل های مخفی بررسی کنید. برای این کار به بخش View بروید. با توجه به تصویری که می بینید، گزینه Options را انتخاب کنید.
در ادامه به بخش Change Folder and search options بروید.
در پنجره جدید باز هم باید بخش View را انتخاب کرده و مطمئن شوید در قسمت Advanced Settings گزینه Don’t show hidden files, folders, or drives فعال باشد.
توجه داشته باشید که گزینه پایین مربوط به ظاهر کردن فایلهای مخفی شده است. جهت مخفی کردن فایل یا پوشه بر روی آنها کلیک راست کرده و به بخش Properties بروید.
در تب General گزینه ای با نام Hidden قرار دارد که به صورت پیش فرض تیک نخورده است. تیک این گزینه را برای غیب کردن فایل مورد نظر قرار دهید و OK را بزنید. اگر نمی خواهید نام فایل در بخش جستوجوی اکسپلورر ظاهر شود، گزینه Advanced در کنار hidden را انتخاب کنید.
اگر می خواهید دوباره فایل ها به حالت قبلی باز گردد، مجددا به بخش Properties فایلها مراجعه کرده و تیک گزینه Hidden را بردارید.
به همین سادگی شما توانستید فایل یا پوشه های مخفی را از دید بقیه مخفی کنید. اما همانطور که اشاره شد، این روش امنیت کمی دارد. پس به سراغ روش های دیگر می رویم.
مخفی کردن فایل یا پوشه با فرمان CMD
یکی از راههای سریع برای مخفی کردن فایل در ویندوز 10 و البته سخت ترین از نظر پیچیدگی، فرمان های صادره برای برای مخفی کردن فایل ها این است که فرمان اختصاصی Attrib را در پنجره فرمان وارد کنید. به عنوان مثال قصد دارید فایل Test.mp4 در پوشه Tohide را مخفی کنید. این گزینه را برای افرادی که مبتدی هستند و آشنایی چندانی با دستورات سیستمی ندارند، پیشنهاد نمی کنیم.
منوی فرمان را به کمک دکمه Key + R باز کرده و سپس عبارت cmd.exe را در آن وارد کنید. حالا اوکی را بزنید.
در بخش بعدی باید فرمان زیر را وارد کنید. توجه داشته باشید که باید پوشه مربوطه و نام فایل را در این عبارت تغییر دهید و این دو مورد متغیر هستند.
attrib C:\Users\Youcode\Documents\ToHide\Test.mp4 +s +h
دو مورد s+ و h+ تغییرات اصلی هستند که برای فایل مربوطه اعمال میکنید. حرف S در واقع رابط سیستمی فایل بوده و تعیین میکند که فایل باید به وسیله سیستمعامل باز شود و معمولا در حالت عادی نمایش داده نمیشود.
حرف h مربوط به مخفی بودن (hidden) فایل است و در نهایت آن را از معرض دید سایرین خارج میکند.
این دو حرف و همچنین سایر موارد در کد بالا به بزرگ یا کوچک بودن حساس نیستند و در این زمینه نیاز به دقت خاصی نیست و تنها صحیح بودن حروف ملاک اصلی منوی فرمان به شمار میرود.
حالا اگر طبق معمول کسی بخواهد از طریق منوی View فایلهای مخفی را نمایش دهد، خبری از فایلی که به روش مذکور مخفی کردهایم نخواهد بود؛ انگار نه انگار که فایلی را در پوشه مورد نظر مخفی کردهاید!
علاوه بر این امکان مخفی کردن پوشه ها به همین روش وجود دارد و باید از فرمان دیگری بدین منظور استفاده شود. در اینجا نام پوشه و محل قرارگیری آن متغیر است.
attrib C:\Users\Youcode\Documents\ToHide\AnotherFolder +s +h
جهت در آوردن این پوشه و فایلها از حالت مخفی از همین دو فرمان attrib استفاده کنید، با این تفاوت که باید به جای + از علامت – در کنار دو حرف s و h استفاده کنید. فرمان خارج کردن از مخفیسازی بدین ترتیب خواهد بود:
attrib C:\Users\Youcode\Documents\ToHide\Test.mp4 -s -h
جهت آشنایی بیشتر با فرمان کاربردی attrib در منوی فرمان عبارت /? Attrib را تایپ کرده و اینتر را بزنید.
مخفی کردن فایل ها در ویندوز 10 از طریق نرم افزار
روش هایی که در بالا به شما توضیح داده شد؛ از آسان ترین روش ها بود و به همان آسانی هم که مخفی شد، می تواند از حالت مخفی خارج شود. اما در زمان هایی که نیاز است از روش های دیگری استفاده کنید، پیشنهاد می کنیم از برنامه های جانبی برای مخفی کردن فایل های خود استفاده کنید.
نرم افزارهای مخفی کردن فایل در ویندوز 10
- برنامه FileFriend
این برنامه را می توانید دانلود کنید و روی سیستم عامل ویندوز خود داشته باشید. آن را اجرا کنید و با استفاده از گزینه هایی که دارد برای مخفی کردن پوشه ها یا فایل های خود از آن کمک بگیرید. برای این کار، می توانید با استفاده از تب JPK در نوار بالا فایل یا پوشههای خود را به صورت یک فایل JPEG مخفی کرده و بر روی آن رمز عبور قرار دهید.
علاوه بر این اگر قصد ذخیره و مخفی کردن متن خاصی را دارید، امکان این کار نیز در بخش image directory برنامه فراهم شده است. بدین منظور باید از تب JTX استفاده کنید.
- برنامه Secret Disk
برنامه Secret Disk همان طور که از اسم آن مشخص می شود برای مخفی کردن فایل ها ساخته شده است. این برنامه بعد از نصب به شما اجازه می دهد تا یک درایو مجازی بسازید. درایو مجازی ، یعنی درایوی که تا کنون در درایوهای کامپیوتر شما وجود نداشته است. و بعد از ساخت یک درایو مجازی، می توانید آن را مخفی کنید یا اینکه روی آن رمز/پسورد بگذارید.
رمزگذاشتن روی پوشه در ویندوز 10
نکته: این برنامه علاوه بر امکان رمزگذاری روی فایل ها یا مخفی کردن فولدرها، یک پین کد برای ورود برنامه هم می تواند برای آن تعیین کنید. در این صورت فقط شما هستید که می توانید برنامه را باز کنید و این گزینه یک آپشن خیلی خوبی است.
در صورتی که نخواهید درایو مجازی ساخته شده تان را مخفی کنید، این برنامه باعث می شود تا درایو مجازی تان به راحتی قابل دسترس باشد. کپی شود و یا در برنامه های دیگر به اشتراک گذاشته شود.
لازم است که بدانید نسخه اولیه این برنامه رایگان است و چنانچه بخواهید نسخه پرو آن را دریافت کنید باید باید 14.95 دلار پول پرداخت کنید. نسخه پرو دیگر محدودیت گیگا بایتی ندارد و البته امکانات دیگری را هم در اختیار شما قرار می دهد.
- برنامه Easy File Locker
برنامه دیگری که برای مخفی کردن فایل ها در ویندوز 10 به شما معرفی می کنیم یکی از برنامه های پرکاربرد و رایگان است. با این برنامه می توانید با خیال راحت تمامی فایل ها و پوشه های داخلی خود را مخفی نگهداری کنید و یا اینکه رمز عبوری برای خود برنامه ایجاد کنید.
برای گذاشتن رمز عبور روی برنامه، به بخش System > Set Password بروید و یک رمز عبور انتخاب کنید. اگر برای برنامه Easy File Locker رمز عبور نگذارید، هر شخص دیگری می تواند به راحتی به داخل تنظیمات برنامه برود و پوشه ها یا فایل های شما را از حالت مخفی خارج کند. پس پیشنهاد می کنیم این گزینه را از دست ندهید.