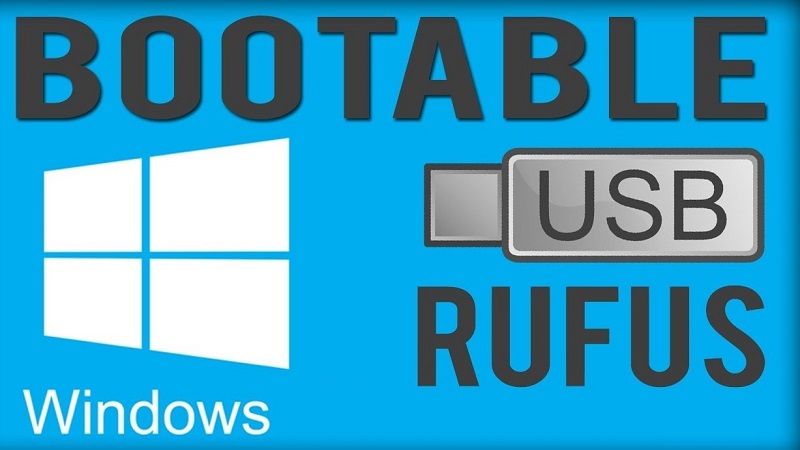امروزه با کوچکتر شدن سایز لپ تاپ ها و حتی کیس های کامپیوتری، دیگر وقتش فرا رسیده است که با تکنولوژی نسبتا قدیمی سی دی ها و دی وی دی ها خداحافظی کنیم. حقیقت ماجرا این است که بسیاری از مدل های جدید کیس های کامپیوتری و خصوصا لپ تاپ های باریک و ظریف، فاقد درایو نوری برای خواندن دیسک ها می باشند و تنها راه فیزیکی ورود و ارسال اطلاعات به آن ها، از طریق USB ها می باشد. با توجه به اینکه تکنولوژی انتقال اطلاعات در USB ها از سرعت بسیار بیشتری برخوردار است و علاوه بر این حجم بسیار کمتری را هم اشغال می نماید، دیگر نیازی به دیسک ها نوری احساس نشده و کم کم شاهد از رده خارج شدن آن ها خواهیم بود. اما برای بسیاری از افراد، انجام کارهایی مثل نصب ویندوز، هنوز همان حالت استفاده از دی وی دی ها را داشته و رابطه چندانی با فلش های بوتیبل ندارند. در این مطلب قصد داریم در رابطه با چگونگی ساخت فلش بوتیبل با استفاده از نرم افزار سبک و راحت Rufus را آموزش داده و نحوه نصب ویندوز از روی فلش را مورد بررسی قرار دهیم. ضمنا سعی شده است تا اخرین نسخه موجود از برنامه Rufus را نیز ارائه نماییم تا علاقه مندان بتوانند از طریق همین سایت به دانلود آن بپردازند.
آموزش نصب ویندوز از روی فلش
همانطور که اشاره شد برای نصب ویندوز از روی فلش ابتدا نیاز است که فلش خود را به یک فلش بوتیبل تبدیل کنیم. تنها کپی کردن فایل های موجود در دیسک و یا کپی کردن فایل های دانلود شده روی فلش، چاره ساز نبوده و شما با استفاده از آن قادر به نصب ویندوز نخواهید بود. راه ها و روش های زیادی برای ساخت فلش بوتیبل (Bootable) وجود دارد که ساده ترین روش آن استفاده از نرم افزارهایی است که برای این امر طراحی شده اند. نرم افزارهایی همچون Rufus ، YUMI و حتی Daemon Tools قادر به ساخت فلش های بوتیبل می باشند که ساده ترین آن ها و پرکاربردترینشان نرم افزار Rufus می باشد.
برای آموزش ساخت فلش بوتیبل و نصب ویندوز از روی فلش ابتدا نیاز است که یک سری پیش نیازها را فراهم نماییم که در زیر به آن ها اشاره شده است. پس از فراهم آوردن همه موارد، حال می توان به سادگی اقدام به ساخت فلش بوتیبل ویندوز نمود.
- یک فلش مموری حداقل 8 گیگابایتی
- دانلود نرم افزار Rufus (شما می توانید با استفاده از لینک آورد شده در انتهای مطلب، آخرین نسخه از نرم افزار Rufus را دانلود کنید.)
- در اختیار داشتن فایل ISO یا IMG ویندوز مورد نظر (می توان فایل های مربوطه را از طریق وب سایت های مختلف دانلود نمود و یا با استفاده از نرم افزارهایی همچون Daemon خودتان اقدام به ساخت یک فایل ISO از روی دیسک مربوط به ویندوز نمایید.)
نصب ویندوز از روی فلش عملیاتی بسیار ساده است.
ساخت فلش بوت ویندوز
حال که همه موارد ذکر شده را فراهم آوردید، نوبت به چگونگی ساخت فلش بوت و در نهایت آموزش نصب ویندوز از روی فلش می رسد. برای این منظور باید به یاد داشته باشید که با بوتیبل شدن فلش، کلیه اطلاعات قبلی موجود در آن حذف خواهد شد و دیگر قادر به بازیابی آن ها نخواهید بود. پس قبل از اینکه بخواهید فلش خود را برای نصب ویندوز آماده نمایید، بهتر است اگر اطلاعات مهمی روی آن دارید، یک کپی از آن ها تهیه نمایید. سپس مراحل زیر را یکی یکی انجام دهید.
1- نرم افزار Rufus را اجرا کرده و در قسمت Device فلش مموری که قصد بوت کردن آن را دارید، انتخاب نمایید. سایر تنظیمات را همانند تصویر زیر قرار دهید.
فلش مموری مربوطه را انتخاب نمایید.
2- از طریق گزینه مشخص شده در شکل، نوع فرمت فایل ویندوز را انتخاب کنید. (معمولا فایل ها ISO هستند.) سپس روی گزینه مربوطه که به شکل یک درایو نوری است کلیک کرده و فایل ISO ویندوز را که قبلا ساخته و یا دریافت کرده اید، انتخاب کنید.
فایل ISO را انتخاب کنید.
3- روی گزینه Start کلیک کرده و در صورت پرسش سوالی مبنی بر اینکه آیا مایلید فلش شما فرمت شود، گزینه Yes را انتخاب کرده و بین 10 الی 15 دقیقه صبر نمایید. پس از اتمام پروسه، فلش شما تبدیل به یک فلش بوتیبل شده و شما قادر به نصب ویندوز از روی فلش مربوطه خواهید بود.
عملیات ساخت فلش بوتیبل را آغاز کنید.
مراحل نصب ویندوز از روی فلش بوتیبل
حال که عملیات ساخت فلش بوت ویندوز را با موفقیت پشت سر گذاشتید، می توانید فلش مربوطه را در محل USB سیستم مورد نظر قرار داده و سپس سیستم را ری استارت نمایید. در هنگام بوت شدن سیستم با فشردن کلیدهای F12 یا F9 که در سیستم های مختلف متفاوت است، به قسمت تنظیم چگونگی بوت ویندوز رفته و در آنجا گزینه مربوط به حافظه USB (که معمولا به صورت Boot From USB Storage نوشته می شود) را انتخاب کنید. پس از چند لحظه مراحل نصب ویندوز آغاز شده و شما قادر خواهید بود پس از کپی اطلاعات اولیه، درایو مربوط به نصب ویندوز را انتخاب و سایر موارد را تنظیم کنید و پس از گذشت 15 الی 30 دقیقه ویندوز خود را نصب نمایید.
در برخی موارد ممکن است با کلیدهای F12 یا F9 به صفحه بوت هدایت نشویم. در این موارد بهتر است با استفاده از فشردن کلید F2 یا کلید Delete از روی کیبورد، به تنظیمات بوت سیستم وارد شده و در قسمت Boot ، تنظیمات مربوط به چگونگی بوت شدن سیستم را روی اولویت USB Storage قرار دهیم تا بدین ترتیب، اولین مسیر بوت را حافظه USB تعیین کنیم.
انتخاب فلش مموری، به عنوان اولین مسیر بوت
دانلود نرم افزار Rufus 2.18
علاقه مندان می توانند از طریق لینک ارائه شده در زیر اقدام به دریافت آخرین آپدیت ارائه شده از نرم افزار Rufus با حجم بسیار پایین 945 کیلوبایت نموده و سپس فلش بوتیبل خود را برای نصب ویندوز از روی فلش، ایجاد کنند.