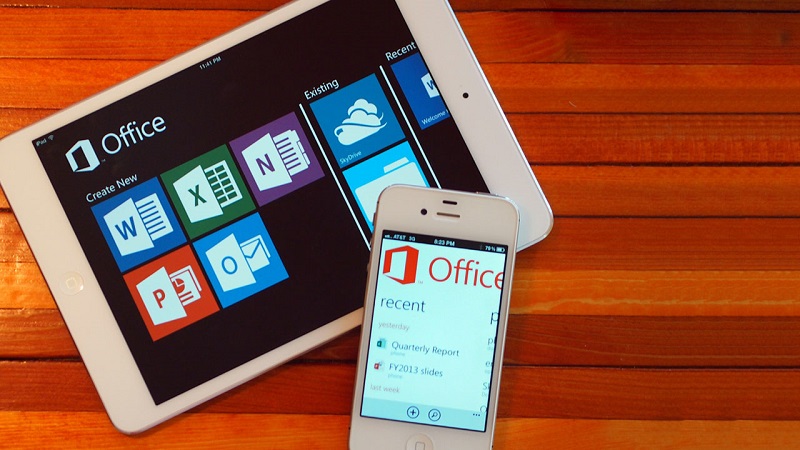آفیس یا Office از نرم افزارهای اداری شرکت مایکروسافت می باشد که سال های زیادی کارایی بسیار بالایی برای کاربران رایانه داشته است. نرم افزار آفیس شامل برنامههایی است که در بیشتر رایانههای سراسر دنیا وجود دارند. از مجموعه آفیس برای اموری همچون تایپ کردن، ایجاد و مشاهده اسناد و ویرایش آن ها، انجام محاسبات ریاضی، ارائه و سخنرانی، مدیریت پایگاه داده و ارسال و دریافت اطلاعات از ایمیل و … استفاده میشوند. در نهایت می توان گفت که آفیس نوعی بسته نرمافزاری بسیار کاربردی محسوب می شود که تمام سیستمهای کامپیوتری و حتی سیستم عاملهای گوشیهای همراه تحت سلطه ی آن قرار دارند. شما میتوانید مایکروسافت آفیس را بر روی گوشی های اندروید و آیفون خود نصب کنید.
زمانی که مایکروسافت برنامههای آفیس خود برای استفاده در دستگاههای آیفون برای بار نخست رونمایی کرد، این برنامهها کاملاً محدود بودند. به عنوان مثال نسخه آفیس برای آیپد فقط به مشترکان آفیس 365 اجازه ی برخی از ویژگیهای اصلی ویرایش را میداد و این نسخه در آیفون فقط خواندنی بود. امروزه کاربران آیفون و آیپد این امکان را دارند تا بدون نیاز به ثبت نام در آفیس 365 (Office 365) دسترسی به اسناد ورد، اکسل و پاورپوینت در موبایل و تبلتهای خود داشته باشند و به ویرایش آن ها بپردازند.
در این مطلب قصد داریم تا روش های دریافت و نصب آفیس رایگان برای آیفون و آیپد را برای شما ارائه دهیم.
آیا اشتراک آفیس 365 را باید بخریم؟
همانطور که اشاره کردیم شما می توانید بدون اینکه در آفیس 365 ثبت نام کنید آن را برای آیفون و آیپد خود به طور رایگان دریافت کنید. اما اگر قصد دارید که از از برنامه های آفیس برای اهداف تجاری خود استفاده کنید و یا اگر آیپد پرو دارید باید مشترک آفیس 365 شوید.
با خریدن اشتراک آفیس 365 نسخههای پرمیوم برنامههای آفیس را در اختیار خواهید داشتد همچنین امکان دریافت فضای ذخیره سازی آنلاین به میزان یک ترابایت را در واندرایو (OneDrive) دارید در حالی که این فضا بدون داشتن اشتراک در آفیس 365 فقط 5 گیگابایت می باشد. بعلاوه کاربران دارای اشتراک در آفیس 365 قادر خواهند بود تا اسنادی که در واندرایو یا هر محل SharePoint دیگری وجود دارند باز کنند.
اشتراک آفیس 365 در ایالات متحده ماهانه از 6.99 دلار شروع می شود و بسته به نوع اشتراک شما میتوانید برنامههای آفیس را برای آیفون، آیپد و مک خود دریافت کنید. ضمنا شما این امکان را دارید تا 60 دقیقه مکالمه رایگان اسکایپ در هر ماه و فضای ذخیرهسازی ابری واندرایو برای حداکثر پنج کاربر را دریافت کنید.
روش دریافت و نصب مایکروسافت آفیس برای آیفون
شما می توانید به راحتی برنامههای مایکروسافت آفیس برای آیفون (Word، Excel، PowerPoint، Outlook) را دانلود کنید. این برنامه ها می توانند برای هر کاربر آیفون یا آیپد که ios 12 یا نسخههای بالاتر دارند قابل اجرا باشند.
اکنون پس از دانلود برنامه های آفیس میتوانید به مشاهده، ویرایش و ایجاد رایگان اسناد، ارائهها و صفحه گستردهها در برنامههای آفیس بپردازید فقط باید قبل از آن وارد سیستم شده و در آن ثبت نام کنید. در حقیقت شما باید برای اینکه بتوانید اسنادی را ایجاد و ویرایش کنید برای این حساب ثبت نام کنید. نگران نباشید زیرا این ثبت نام کاملا رایگان است و وقت و هزینه ای از شما نمیگیرد. برای انجام این کار تنها نیاز است که وارد سیستم شوید و سپس آدرس ایمیل و رمز عبور خود را زده و یک شناسه مایکروسافت یا همان Microsoft ID برای خود ایجاد کنید. بنابراین دیگر نیازی به خرید اشتراک آفیس 365 نخواهد بود.
روش دریافت و نصب آفیس برای آیپد iPad
زمانی که شما آیپدی 10.2 اینچی جدید دارید مانند آیپد پرو (iPad Pro) برای دریافت برنامه های آفیس بر روی آن با مشکل مواجه خواهید شد. علت این مشکل این است که مایکروسافت فقط ورد، اکسل و پاورپوینت و اوتلوک را به طور رایگان در خدمت دستگاههایی که کوچکتر از 10.1 اینچ هستند می گذارد. گمان می رود که آیپد پرو به عنوان یک دستگاه حرفهای از دید مایکروسافت محسوب می شود. بنابراین می توان گفت که تقریبا تمامی آیپد پروها با این مشکل مواجه می شوند مگر اینکه شما مدلهای قدیمی تر
آن را با صفحه نمایش 9.7 اینچی داشته باشید.
پس در صورتی که نیاز دارید تا در آیپد پرو خود از برنامههای آفیس استفاده کنید، باید اشتراک آفیس 365 را خریداری نمایید.
البته باید این را در نظر داشته باشید که بدون توجه به دستگاهی که از آن استفاده می کنید، اگر میخواهید از برنامه های آفیس برای مقاصد حرفهای یا تجاری استفاده میکنید باید اشتراک آفیس 365 را قانونا خریداری نمایید.
اگر آیپد پرو دارید و میخواهید فقط برای نوشتن نامه به یک دوست از ورد در آیپد خود استفاده میکنید جای نگرانی و ناامیدی نیست زیرا در این جا Pages را پیشنهاد میکنیم که میتواند راه حل بهتری برای شما در این شرایط باشد.
چگونه ورد، اکسل و پاورپوینت را بدون خریدن اشتراک آفیس 365 در آیپد خود دریافت کنیم؟
ممکن است شما نیاز خاصی به استفاده از برنامه های آفیس در آیپد خود نداشته باشید. در این صورت شما می توانید از جایگزین هایی که اپل در این زمینه ارائه داده است استفاده کنید.
Apple’s officesuite که گاهی با عنوان iWork نام برده می شود شامل Pages (پردازش کلمه=ورد)، Numbers (صفحه گسترده=اکسل) و Keynote (ارائه=پاورپوینت) می باشد. زمانی که شما آیفون یا آیپد می خرید، iWork به صورت رایگان در دستگاه شما ارائه میشود. این جایگزین اپل به شما این امکان را می دهد تا اسناد، صفحه گستردهها و ارائههایی که با برنامههای مایکروسافت آفیس سازگار است را بتوانید باز و ذخیره کنید.
همگام سازی برای مایکروسافت آفیس و روش های دریافت مجموعه آفیس برای آیفون و آیپد
Office for iOS با سرویس ذخیرهسازی ابری مایکروسافت OneDrive قابل ادغام می باشد. پس در این صورت کاربران این امکان را خواهند داشت که به ایجاد یک سند در برنامه های آفیس بپردازند و سپس در حین سفر آن را در آیفون و آیپد خود ویرایش کنند. حتی اگر نسخه دستگاه شما از یک ویژگی خاص این سند نتواند پشتیبانی کند، همچنان قالب بندی آن حفظ خواهد شد.
توجه داشته باشید که شما باید قبل از کار بر روی آن مطمئن شوید که آن را بر روی آیپد خود دانلود کرده باشید. همچنین این امکان را دارید تا اسناد را بدون ذخیره در وان درایو بر روی آیپد خود ایجاد کرده و ذخیره کنید اما این کار فقط برای زمانی که آفلاین هستید مفید خواهد بود. تا زمانی که به اینترنت متصل نشده اید و آفلاین هستید نمی توانید از قالبها و الگوها (templates) استفاده کنید و سند را تنظیم کنید.
زمانی که شما به اینترنت متصل شده و آنلاین می شوید قادر خواهید بود تا اسناد را حتی همزمان با دیگر همکاران تنظیم و ویرایش کنید. برای انجام این کار و دعوت همکارانتان جهت دسترسی به اسناد باید در سمت چپ بالای نوار دکمه اشتراک را انتخاب نمایید.
دریافت مجموعه آفیس برای آیفون iPhone و آیپد iPad
ورد Word برای آیفون و آیپد
مانند سایر برنامههای iOS Office با استفاده از Word for iOS (ورد برای iOS) شما این امکان را دارید تا ابزارهای قابل توجهی برای ایجاد و ویرایش اسناد دریافت کنید بدون اینکه اشتراک آفیس 365 را خریداری کرده باشید.
مایکروسافت برای استفاده ی آسان از Word for iOS در آیفون به علت داشتن محدودیت در اندازه ی صفحه نمایش، ترفندهایی را در رابط کاربری ایجاد کرده است. Ribbon نوار ابزاری است که هر برنامه آفیس ایجاد شده تا بتوانید فضای صفحه در حین ویرایش متن را به حداکثر برسانید. دکمه Mobile View (نمای موبایل) یکی دیگر از این ساده سازی هایی است که مایکروسافت ایجاد کرده است و باعث تغییر اندازه متن میشود. با استفاده از گزینه Mobile View عناصر غیر ضروری اسناد حذف می شوند و ابزارها به همراه صفحه کلید در یک جا قرار داده می شوند و شما می توانید به راحتی روی متنی که آن را ویرایش می کنید تمرکز کنید.
برخی از امکانات نیاز به داشتن اشتراک در آفیس 365 دارند. این امکانات را در این جا برایتان لیست خواهیم کرد:
- بعضی از ابزارهای چیدمان لایاوت layout و قالببندی
- تغییر جهت صفحه
- کم و زیاد کردن ستونها و بخشهای مختلف در صفحه
- Word Art
- ایجاد رنگ دلخواه برای متن
- افزودن بازتابها یا سایر گزینههای ویرایش تصویر
- ویرایش پیشرفته جداول و نمودارها
- ردیابی تغییرات
اگر برای حساب های تجاری Business به فایلهای ذخیره شده در OneDrive یا Dropbox دسترسی دارید و یا به Microsoft SharePoint شخصی خود دسترسی دارید، شما باید یک اکانت پولی داشته باشید. اگر یک اکانت OneDrive رایگان ثبت نام کرده اید، میتوانید از این برنامهها برای ذخیره و دسترسی به اسناد استفاده کنید.
مایکروسافت با Dropbox دارای یکپارچگی می باشد و شما می توانید اکانت Dropbox خود را به ورد پیوست کرده و سند هایی را که در آن جا ذخیره دارید را باز کنید.
اکسل Excel برای آیفون و آیپد
زمانی که ثبت نام رایگان برای داشتن Microsoft ID انجام می دهید میتوانید از Excel for iOS برای ایجاد صفحه گسترده استفاده کنید. پس از اینکه وارد حساب کاربری خود می شوید شما اغلب امکانات مشترکین آفیس 365 (ایجاد، اصلاح، ذخیره و چاپ) را به طور رایگان در اختیار خواهید داشت.
پشتیبانی از دراپ باکس Dropbox نیز موجود است و شما به استفاده از Microsoft OneDrive نیازی نخواهید داشت. بعد از اینکه به حساب خود در دراپ باکس وارد شدید در آنجا لیستی از Places را مشاهده می کنید که میتوانید در آن موارد را ذخیره کرده و باز کنید. همچنین شما این امکان را دارید تا صفحات گستردهای را در Dropbox باز کرده و به اصلاح و ذخیره آنها بپردازید. می توان گفت که در اینجا شاهد چیزی مانند iCloud Drive خواهیم بود.
کاربرانی که اشتراک آفیس 365 امکاناتی خواهند داشت که در اینجا به آنها خواهیم پرداخت:
- شخصیسازی سبکهای جدول محوری و layout
- افزودن رنگهای سفارشی به شکلها
- وارد کردن WordArt جهت ویرایش
- اضافه کردن سایهها و سبکهای بازتاب به تصاویر
- افزودن و یا اصلاح عناصر نمودار
اگر بخواهیم به مقایسه ی برنامه آیفون و آیپد بپردازیم در واقع باید گفت که هیچ تفاوتی بین آن ها وجود ندارد اما تنها چیزی که در اینجا انکار ناپذیر است این است که استفاده از اکسل در آیپد به علت اینکه صفحه نمایش بزرگتری دارد تجربه ی بسیار بهتری را برای شما به وجود خواهد آورد. بنابراین اگر می خواهید که به ایجاد و انجام ویرایش های قابل توجه در اسناد بپردازید بهتر است که از آیپد استفاده کنید. از آنجایی که صفحه نمایش آیفون برای همه کوچک است بهتر است که از آن در مواقع اضطراری و برای ویرایشهای جزئی اسناد استفاده کنیم.
پاورپوینت PowerPoint برای آیفون و آیپد
پاورپوینت نیز همانند Word for iOS و Excel for iOS برای ویرایش ارائهها نیازی به خرید و داشتن اشتراک آفیس 365 ندارد. شما می توانید به طور رایگان از قسمت انیمیشنها برش تصاویر را اضافه کنید و ویرایش انجام دهید همچنین این امکان را دارید تا از آیفون خود (هر دستگاه با سیستم عامل iOS) به آن ویدیو اضافه کنید.
اگر می خواهید که به امکانات پرمیوم ان دسترسی پیدا کنید باید اشتراک آفیس 365 را خریداری نمایید. در اینجا لیستی از امکانات پرمیوم را برایتان آورده ایم:
- Presenter View (نمای ارایه)
- اضافه کردن رنگهای سفارشی به شکلها
- اضافه کردن و ویرایش WordArt
- اجرا کردن بازتابها و سایهها بر روی گرافیک
- اضافه کردن و ویرایش عناصر نمودار
- تنظیم سایه سلولها، ردیفها و ستونهای جدول
توجه داشته باشید که این پاورپوینت مطابقتی با نسخه ی دسکتاپ پاورپوینت ندارد و شما می توانید از آن تنها به عنوان یک نسخه ی موبایل برای ارائه های ساده خود استفاده نمایید. فضای ذخیرهسازی آن هم مانند سایر برنامه هایی که پیش تر ذکر شد Dropbox دراپ باکس است که جایگزینی برای OneDrive خود مایکروسافت می باشد.
سوالات متداول (FAQ)
Word را باز کنید و آیکون داکیومنت به همراه سهنقطه را در گوشهی بالا و سمت چپ انتخاب کنید. سپس گزینهی “Export” را لمس کنید. در نهایت PDF (*.pdf) را انتخاب کنید. صفحهی Export کردن برایتان نمایان می شود و میتوانید نام و محل ذخیره فایل PDF را انتخاب نمایید.
در پاسخ به این سوال باید گفت بله. اپلیکیشن اکسل برای آیفون آپدیتی دریافت کرده تا بتوان به راحتی و از طریق عکس گرفتن اطلاعات از کتابها و جزوات را مستقیما به محیط نرمافزار اکسل در آیفون آورد.
دکمه “New” در بالای برنامه را انتخاب کنید. سپس داده از تصویر “Data from Picture” را لمس نمایید. مستطیل قرمز را در اطراف داده هایی که می خواهید ضبط کنید به درستی قرار داده و سپس “round Capture“ را بزنید. در نهایت قرار دادن یا “Insert” در بالای نمایشگر را انتخاب نمایید تا داده ها در دفتر کار شما قرار بگیرند.