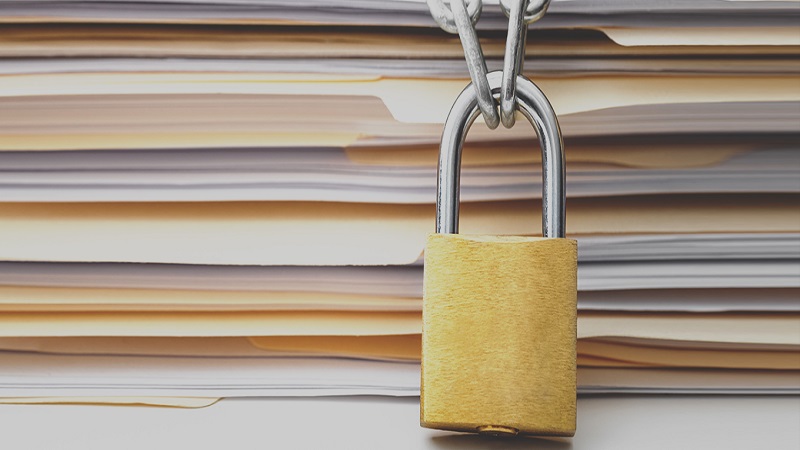از جمله یکی از اقدامات مهم و ضروری برای جلوگیری از دسترسی دیگران به اطلاعات خود در کامپیوتر شخصی، قفل کردن پوشه ها می باشد. در ادامه می خواهیم آموزش کامل و قدم به قدم نحوه رمزگذاری و قفل پوشه در ویندوز را برای شما ارائه دهیم. چیزی که در همین ابتدا باید در نظر داشت این است که داشتن امنیت در هر جایی به خصوص در دنیای اینترنت یکی از مهم ترین چیز هایی است که هر فردی به آن نیازمند است. همواره باید به این اصل مهم توجه داشته باشیم و مانع از هک شدن و نفوذ خود به خصوص در شبکه های اجتماعی شویم. برای جلوگیری از هک شدن در تلگرام، هک شبکه اجتماعی محبوب اینستاگرام و هک شدن در پیام رسان واتس اپ باید اطلاعات شخصی و محرمانه خود را فاش نکنیم و گوشی خود را در اختیار هر کسی قرار ندهیم.
برای قفل کردن فولدر ها در ویندوز راه های مختلفی وجود دارد. ممکن است شما نیز همچون خیلی از افراد در محل کار خود یا منزل از یک سیستم مشترک استفاده کنید و در کامپیوتر یا لپتاپ خود فایل های محرمانه ای را ذخیره کرده باشید. در چنین شرایطی بهتر است که به فکر قفل کردن پوشه ها در ویندوز خود باشید و از این طریق دسترسی دیگران را به اطلاعات محرمانه و مهم خود محدود کنید. برای یادگیری نحوه ی قفل کردن پوشه در ویندوز ما را تا پایان این مطلب همراهی کنید.
قفل کردن و رمزگذاری پوشه های شخصی در کامپیوتر
همانطور که پیش تر به این موضوع اشاره شد، اکثر افراد در کامپیوتر و لپ تاپ خود، فایل های شخصی دارند که نمی خواهند دیگران به آن ها دسترسی داشته باشند. این موضوع زمانی مهم تر تلقی میشود که افراد در یک خانواده یا محیط کار از یک سیستم مشترک استفاده می کنند و این امر باعث می شود تا احتمال دسترسی سایر افراد به فایل های خصوصی شما بیشتر شود. فایل های شخصی شما می تواند شامل هر چیزی باشد از عکس ها و فیلم هایتان گرفته تا اطلاعات شخصی و کاری.
خوشبختانه باید گفت به علت پیشرفت تکنولوژی راه های گوناگونی وجود دارد تا بتوانید از آن ها برای پنهان کردن و یا قفل کردن پوشه های شخصی خود در ویندوز استفاده کنید. البته باید گفت که این راه ها به اینکه از کدام نسخه ویندوز و مایکروسافت استفاده می کنید نیز بستگی دارد. بنابراین در این مطلب آموزشی قصد داریم روش های قفل کردن پوشه در ویندوز 7، 8 و 10 را برای شما به طور کامل توضیح دهیم.
آموزش قفل کردن پوشه در ویندوز 10
در صورتی که می خواهید رمزگذاری و قفل پوشه ها را در ویندوز 10 انجام دهید باید طبق مراحل آموزشی زیر عمل نمایید.
- قدم 1 : ابتدا باید روی پوشه ای که در آن فایل های خصوصی شما قرار دارد کلیک راست کنید و سپس گزینه “New” را مانند تصویر زیر که با کادری سبز رنگ مشخص شده است انتخاب نمایید.
- قدم 2: اکنون در صفحه جدید باز شده باید گزینه “Text Document” را انتخاب کنید.
- قدم 3: در این مرحله باید دکمه “Enter” را بزنید. لازم به ذکر است که شما می توانید پس از ساختن پوشه قفل، نام فایل جدید خود را تغییر دهید. بنابراین بهتر است که فعلا عجله ای برای تغییر نام آن نکنید.
زمانی که فایل جدیدی با نام New text doxument ایجاد شد باید بر روی آن دو بار کلیک کنید تا پنجره ای جدید برای شما باز شود.
- قدم 4: اکنون باید در پنجره جدید ایجاد شده یک متن قرار دهید.
- قدم 5: در باکسی که مانند تصویر بالا برای شما نمایش داده می شود باید متن زیر را بدون تغییر کپی کنید.
cls
@ECHO OFF
title Folder Locker
if EXIST “Control Panel.{21EC2020-3AEA-1069-A2DD-08002B30309D}” goto UNLOCK
if NOT EXIST Locker goto MDLOCKER
:CONFIRM
echo Are you sure u want to Lock the folder(Y/N)
set/p “cho=>”
if %cho%==Y goto LOCK
if %cho%==y goto LOCK
if %cho%==n goto END
if %cho%==N goto END
echo Invalid choice.
goto CONFIRM
:LOCK
ren Locker “Control Panel.{21EC2020-3AEA-1069-A2DD-08002B30309D}”
attrib +h +s “Control Panel.{21EC2020-3AEA-1069-A2DD-08002B30309D}”
echo Folder locked
goto End
:UNLOCK
echo Enter password to Unlock folder
set/p “pass=>”
if NOT %pass%==Your-Password-Here goto FAIL
attrib -h -s “Control Panel.{21EC2020-3AEA-1069-A2DD-08002B30309D}”
ren “Control Panel.{21EC2020-3AEA-1069-A2DD-08002B30309D}” Locker
echo Folder Unlocked successfully
goto End
:FAIL
echo Invalid password
goto end
:MDLOCKER
md Locker
echo Locker created successfully
goto End
:End
- گام 6: اکنون باید در متنی که کپی کرده اید عبارت “Your-Password-Here“ را پیدا کنید.
- گام 7: پس از پیدا کردن عبارت Your-Password-Here باید به جای آن رمز پوشه خود را بنویسید. تصویر زیر نمونه ای از یک رمز ایجاد شده نسبتا امن می باشد.
- گام 8: اکنون باید گزینه “File” را که در گوشه سمت چپ بالای صفحه قرار دارد مانند تصویر زیر انتخاب کنید و سپس در باکس ایجاد شده “Save as” را بزنید.
- گام 9: در این مرحله باید نام و نوع فایل خود را در پنجره جدیدی که برای شما ظاهر می شود تغییر دهید. اکنون وقت آن است که اسم فایل را تغییر دهید و نام آن را “FolderLocker.bat“ بگذارید. سپس نوع فایل را روی All Files بگذارید و آن را سیو کنید.
- گام 10: بعد از اینکه بر روی فایل دو بار کلیک کردید، فایل جدیدی به نام Locker در کامپیوتر شما تشکیل می شود. پس از اینکه این پوشه تشکیل شد می توانید فایل هایی که دارای اطلاعات شخصی شما است را در آن قرار دهید و از این طریق به قفل کردن پوشه در ویندوز 10 خود بپردازید.
- گام 11: اکنون اگر فایل Locker را دوباره باز کنید، پنجره ی مشکی جدیدی برای شما نمایش داده می شود. شما باید در کادر زرد رنگی که در تصویر مشخص شده است، حرف Y را تایپ کرده و سپس “Enter” را بزنید.
- گام 12: در حال حاضر فایل شما رمزگذاری شده است و علاوه بر اینکه پوشه شما قفل می شود، فایل آن نیز دیگر روی صفحه نمایش شما نخواهد بود. اما جای نگرانی نیست زیرا اطلاعات شما محفوظ خواهد بود.
حال، زمانی که میخواهید قفل پوشه در ویندوز را باز کنید باید طبق مراحل زیر پیش بروید:
- در ابتدا باید بر روی فایل FolderLocker دو بار کلیک کنید.
- اکنون در پنجره مشکی رنگ پیش رویتان رمزی که قبلا برای قفل کردن پوشه در ویندوز انتخاب کرده بودید را باید در مکان نمایش داده شده وارد کنید و سپس Enter را بزنید.
- اکنون پوشه ای که در آن اطلاعات محرمانه خود را قرار داده بودید به شکل قبلی خود برگشته است و با باز کردن آن می توانید به فایل هایی که در آن مخفی کرده بودید دسترسی داشته باشید.
نحوه قفل کردن پوشه ها در ویندوز 8
در واقع باید بگوییم که در نسخه ویندوز 8 و همینطور نسخه های قبل تر از آن، امکان رمزگذاری فایل ها وجود ندارد. اما در صورتی که از ویندوز 8.1 استفاده می کنید جای نگرانی در این زمینه نخواهد بود زیرا می توانید قفل پوشه در ویندوز را انجام دهید. برای قفل پوشه در ویندوز 8.1 می توانید مانند مراحل گفته شده درباره ویندوز 10 عمل کنید.
آموزش قفل کردن پوشه ها در ویندوز 7
قفل کردن و رمزگذاری پوشه در ویندوز 7 بسیار آسان است. برای یادگیری نحوه رمز گذاری و قفل پوشه ها در ویندوز 7، طبق توضیحات زیر عمل کنید:
- در مرحله اول باید روی پوشه ای که می خواهید قفل کنید کلیک راست کنید و سپس باید در صفحه ای که برایتان به نمایش در می آید، گزینه “Properties” را انتخاب کنید.
- اکنون باید گزینه ی “General” را که در قسمت بالای پنجره قرار دارد انتخاب کنید و در قسمت پایین آن “Advance” را بزنید.
- حالا در قسمت پایین باکس جدیدی که نمایش داده می شود، گزینه “Encrypt contents to secure data” را بزنید. “OK” را انتخاب کنید و پس از انجا م دستورات خواسته شده باید نهایتا رمز مورد نظرتان را وارد نمایید.
در حال حاضر، دیگر فایل رمزگذاری شده شما که در آن اطلاعات شخصی تان وجود دارد ایجاد شده است. چنانچه می خواهید از درستی آن اطمینان حاصل کنید باید فایل قفل را دوباره باز کنید و رمز را وارد نمایید.