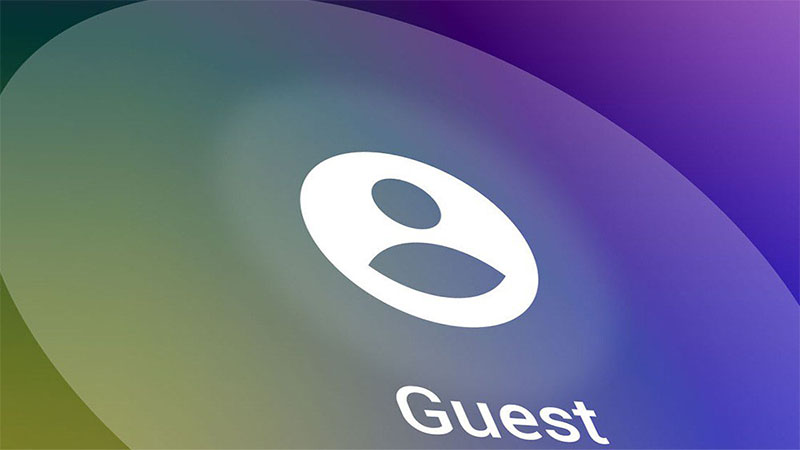دلایل امنیتی مختلفی وجود دارد که مانع اشتراک گذاری رایانه شما با دیگران می شود. در مواردی ممکن است مجبور به این کار شوید و برای احتیاط، کنار فردی که مشغول استفاده از رایانه است بنشینید و فعالیت های او را کنترل کنید تا مبادا به اطلاعات شخصی تان اعم از تصاویر یا ایمیل ها دسترسی یابد. اما این کار بههیچ وجه توصیه نمی شود، چرا که بی احترامی به کاربر محسوب می شود. راه حل بهتر برای این شرایط، به کار گیری حساب کاربری مهمان در سیستم عامل ویندوز است.
کاربر مهمان در سیستم عامل تنها می تواند فعالیت های محدودی را انجام دهد و به شما این امکان را می دهد تا بدون نشستن در کنار فردی که از رایانه استفاده می کند، رایانه را در اختیار ایشان قرار داده و محل را ترک کنید!
کاربران مهمان نمی توانند روی ویندوز رایانه شما نرم افزار جدید نصب کنند یا نرم افزارهای فعلی را حذف کنند، آن ها قادر به اعمال تغییرات در تنظیمات سخت افزاری دستگاه نیستند و نمی توانند تنظیمات سیستمعامل را نیز تغییر دهند.
حساب کاربری مهمان در ویندوز این امکان را به وجود می آورد تا افراد مختلف به راحتی در اینترنت به وب گردی بپردازند و از نرم افزارهای نصب شده روی ویندوز نیز استفاده کنند.
به همین دلیل در این مقاله ساخت حساب کاربری مهمان در نسخه های مختلف ویندوز و همچنین در اندروید را آموزش خواهیم داد.
البته اگر نمی خواهید هیچ فردی به کامپیوتر شما دسترسی داشته باشد، بهترین راه قفل کردن کامپیوتر است که پیشتر در مقاله ای به آموزش چندین راه برای قفل کردن ویندوز پرداخته ایم.
ساخت حساب کاربری مهمان در ویندوز 7 و 8
ساخت حساب کاربری مهمان در ویندوز ۷ و ۸ نسبت به ویندوز ۱۰ متفاوت است. در ویندوز ۷ و ۸ شما به سادگی این کار را انجام خواهید داد.
از دسکتاپ بر روی منوی استارت کلیک کنید و عبارت user accounts را تایپ کنید. بر روی User Accounts در نتیجه جستجو کلیک کرده و در صفحه باز شده بر روی گزینه Add or remove user accounts کلیک کنید. دقت کنید که اگر در محیط ویندوز 8 کار می کنید، باید گزینه Change account type را انتخاب نمایید.
سپس بر روی Guest کلیک کرده و اگر در حالت غیر فعال بود بر روی Turn On کلیک نمایید.
در این صورت، حساب کاربری مهمان فعال شده و هر دفعه که خواستید کامپیوتر خود را به فردی قرض بدهید، می توانید از حساب کاربری خود خارج شده و حساب مهمان را برای وی فعال کنید.
چنان چه پس از فعال سازی قابلیت کاربر مهمان به صفحه ورود سیستمعامل توجه داشته باشید، خواهید دید که یک کاربر با عنوان Guest به جمع کاربران ویندوز اضافه شده است. این همان کاربر مهمان است که کاربران دیگر اعم از غریبه و آشنا می توانند با استفاده از آن وارد فضای ویندوز شوند و از رایانه استفاده کنند.
چنان چه با کاربری خودتان مشغول انجام کاری در رایانه هستید و کاربر دیگری قصد استفاده از رایانه شما را داشت، می توانید با خروج از کاربری فعلی خود یا قفل کردن صفحه و به نمایش در آمدن صفحه ورود، امکان ورود کاربر مهمان را مهیا سازید.
توجه داشته باشید که تاریخچه وب سایت های بازدید شده از سوی کاربران مهمان و دیگر اطلاعات و ردپایی که آن ها از خود برجای میگذارند، از سوی دیگر کاربرانی که به صورت مهمان از رایانه شما استفاده می کنند نیز قابل دسترسی خواهد بود. پیشنهاد می کنیم از کاربران مهمان بخواهید حتما هنگام خروج از سرویس های وب از گزینه log Out برای خروج کامل استفاده کرده و تاریخچه مرورگر را نیز پاک کنند.
ساخت حساب کاربری مهمان در ویندوز 10
ویژگی اکانت مهمان در ویندوز 10 دیگر به آسانی قابل استفاده نیست اما با بهره گیری از بخش فرمان (Command Prompt) باز هم می توانید از آن استفاده نمایید. برای باز کردن پنجره فرمان، کلیدهای ترکیبی Windows + X را زده تا منوی Win + X باز شده و سپس بر روی گزینه Command Prompt – Admin کلیک نمایید. مواظب باشید که حتما نسخه ادمین پنجره فرمان را باز کنید، گزینه ای که جلوی آن کلمه Admin قرار دارد.
در صورتی که باکس کنترل اکانت یوزر نمایش داده شد، گزینه Yes را انتخاب کنید. البته بسته به تنظیماتی که بر روی ویندوز انجام داده اید، ممکن است با این قسمت رو به رو نشوید.
ابتدا یک اکانت مهمان با اسم Visitor می سازیم، البته می توانید هر اسمی را انتخاب نمایید، هر اسمی غیر از Guest، چون این کلمه در ویندوز 10 یک کلمه تعریف شده است. برای ساخت اکانت مهمان با اسم Visitor دستور زیر را در پنجره فرمان تایپ کرده و Enter را بزنید.
net user Visitor /add /active:yes
به دلیل اینکه اکانت Visitor محدود است، نیازی به محافظت ندارد. بنابراین برای آن هیچ پسوردی تعریف نمی کنیم. برای انجام این کار، دستور زیر را در پنجره فرمان تایپ نمایید.
* net user Visitor
وقتی که درخواست پسورد ظاهر شد، بدون تایپ کردن حرفی، کلید Enter را بزنید و با ظاهر شدن درخواست تایپ مجدد پسورد، دوباره Enter را بزنید.
در حالت عادی، کاربر جدید به گروه کاربران اضافه می شود و دسترسی های آن نیز همانند کاربران عادی است، اما ما می خواهیم یک اکانت مهمان بسازیم و دسترسی محدود داشته باشد. پس یوزر Visitor را در گروه مهمانان قرار می دهیم. برای انجام چنین کاری، ابتدا باید Visitor را از گروه یوزرها حذف کنیم و برای این کار باید دستور زیر را تایپ نمایید.
net localgroup users Visitor /delete
اکنون با تایپ دستوری که در ادامه می آید، یوزر Visitor را به گروه مهمانان اضافه کنید.
net localgroup guests Visitor /add
پنجره فرمان را با تایپ کلمه exit یا کلیک بر روی X گوشه بالا سمت راست پنجره فرمان ببندید.
حالا یوزر Visitor به لیست یوزرهایی که در گوشه پایین سمت چپ صفحه ورود قرار دارند، اضافه شده است. مهمانان یا دیگر افرادی که نمی خواهید به اطلاعات شخصی شما دسترسی داشته باشند، می توانند با استفاده از این اکانت به راحتی اموری ابتدایی مانند گشت و گذار در اینترنت را انجام دهند. البته بدون این که به اطلاعات شخصی شما دسترسی داشته باشند.
اکانت مهمان در مک
در سیستم عامل Mac، از صفحه دسکتاپ بر روی آیکون System Preferences در داک کلیک کرده و سپس Users & Groups را انتخاب کنید.
بر روی آیکون قفل در گوشه پایین سمت چپ کلیک کرده و سپس با وارد کردن پسورد ادمین خود، به قابلیت های پیشرفته دسترسی پیدا کنید.
بر روی Guest User و سپس بر روی چک باکس رو به روی Allow guests to log in to this computer کلیک کنید. اگر قصد ندارید فایل های شخصی خود را به آن ها نشان دهید، تیک Allow guest users to connect to shared folders را نزنید!
از اکانت خود خارج شوید. اکنون شما یک اکانت مهمان دارید که بدون پسورد قابلیت ورود را می دهد. همچنین برخلاف ویندوز، زمانی که کاربر مهمان از اکانت خارج می شود، تمام تاریخچه ها و اطلاعات مربوط به وی پاک می شوند.
اکانت مهمان در اوبونتو
در سیستم عامل لینوکس اوبونتو(Ubuntu) هم تقریبا شرایط به همین صورت است، در صفحه شروع، روی Guest کلیک کنید و وارد شوید. به همین سادگی! زیرا این قابلیت به صورت پیش فرض فعال است و نیازی به فعال کردن آن نخواهید داشت.
ساخت حساب کاربری مهمان در اندروید
برای ساخت حساب کاربری مهمان در اندروید، قبل از هر کاری نرم افزار Guest Mode را در دستگاه اندروید خود دانلود و نصب کنید. حالا شما باید برنامه هایی که شخص مهمان می تواند باز کند را انتخاب کنید. برای این کار روی علامت + کلیک کنید.
با لمس علامت + شما تمام برنامه هایی که روی دستگاه خود نصب کرده اید را مشاهده خواهید کرد، برنامه های مورد نظر را انتخاب کرده و روی apply کلیک کنید.
حالا روی فلش next که در سمت راست و در گوشه پایین قرار دارد، کلیک کنید. سپس شما باید تایمر را تنظیم کنید. زمان مورد نظر خودتان را وارد کنید.
سپس یک پسورد به شما داده می شود. به طور مثال اگر تایمر خود را برای ۱۰ دقیقه تنظیم کرده باشید رمز شما دوتا ۱۰ هست، یعنی ۱۰۱۰. حالا روی start ضربه بزنید. حالا حالت مهمان در دستگاه شما با محدودیت زمانی که تعریف کردید اجرا می شود.
اگر می خواهید حالت مهمان را غیر فعال کنید، تنها روی حالت مهمانی که در حال اجرا است کلیک کرده و رمز عبور مرحله قبل (۱۰۱۰) را برای بستن وارد کنید.
با کمک این برنامه، شما به راحتی می توانید به حالت مهمان دسترسی پیدا کرده و حریم خصوصی خود را تضمین کنید.