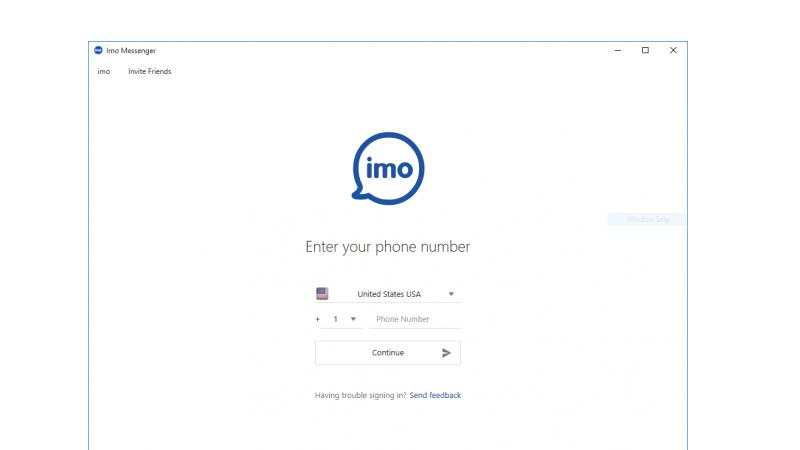One of the most successful messaging apps in the world is Imo, and many people use this app as their messaging app to communicate and send messages. Imo also has a series of special features like the Telegram. In what follows, we are going to explore the Imo features and provide some of the most important training on how to use Imo in different sections.Imo t
How to use Imo
As mentioned above, Imo is also a messaging application that has some very interesting and functional features. One of the main reasons that many people put this app in the list of apps installed on their phones, is the ability to make voice and video calls through the Internet, by this application. The fact of the matter is that the main reason that Imo succeeded in achieving it was the ability to make video calls of a high quality, without interruption, even at low Internet speeds. This alone has caused many people to use Imo messenger.
Since many users do not have much familiarity with Imo, they need to be given some training on how to use Imo . Before you want to learn about Imo, it’s best to get the latest update from the Imo download link for your mobile and then act as followed. In the following, we will express step by step.
You can use Imo to make voice and video calls freely
How to create Imo account?
In the first phase of Imo guide, we will show you how to create an Imo account. Sign up on Imo is very simple and almost like creating an account in Telegram. To do this, it’s enough to get the latest Imo update from the link above, and after installing and running it, sign up and step-by-step. After entering the number, a text message will be sent to you that contains a confirmation code to enter the Imo. Once you have entered the code at the specified location, you will be able to login to Imo and you can use Imo to connect with your friends.
It should be noted that in order to use Imo on Windows, a guidance is also included in the Imo desktop download link, that the enthusiasts can study it and while using Imo on their mobile phones, also use Imo on the laptop or their PC.
Imo messenger
How to send message on Imo?
In the second phase of the Imo tutorial, it’s time to show you how to send a message on Imo. To do this, after entering the Imo home screen, select the CONTACTS button from the top of the screen, to enter your contacts list. Choose one of your contacts and write your first message on the chat page with him. On this page, you can record and send voice through the microphone button at the bottom right of the page, and send images to the person you want, by “send image” button. After sending the message, the first tick means the successful sending of the message; the second tick means the message reaches the other side and the circle sign means the message is read by the receiver.
Sending messages on Imo
How to make voice and video call on Imo?
In the next step of use Imo , we want to know how to make a video or voice call on Imo. To do this, first select the person from the CONTACTS and select the video call option or voice call from the top right of the screen on the chat page. After selecting any of these options, if the party who is in contact with you, accepts your call, you will be able to talk with him.
making call on Imo
How to set profile picture and status on Imo?
Another feature that Imo has it, is the ability to write a status on the profile page. In this section of Imo tutorial, click on an button similar to the three parallel lines, at the bottum and left side of screen, and in the next step, in the section marked in the image below, write a status for yourself. You can also click on the avatar specified in the image below to change your profile picture, and then change the avatar image using the Change profile picture option.
write a status on Imo
How to add stories on Imo?
One of the most significant features that Imo has, and is a superiority over other messaging apps, is the ability to add a story on your profile. In this tutorial for how to use Imo , for add a story, go to the first page via the “Home” button at the bottom of the screen and select the “Tap to add” button at the top of screen. Now, by camera or gallery images, choose an image and set it as a story on Imo.
Imo privacy settings and Last Seen
In this section we will look at the security and privacy settings on Imo messenger. To do this, go to the Option menu through the three parallel lines at the bottom of screen, and then select the Settings button. Scroll down the menu and select the Privacy option. In this section, you may see a message asking you to wait a few moments. Regardless of this message, you have the option to tap on Back button through the keys of the phone, or wait a few moments until the message itself disappears. By choosing Last seen, you can change the settings for displaying your online status. (My contacts for contacts and Nobody status for no one).
In Profile photo section you can also specify who can see your profile photo. The Read receipts settings is for specify who can see your status, and the last ticked option is for the settings for displaying texts typed before the post. Many people who use Imo are somehow able to read the letters they typed before they send the whole message to others, using this option to disable it and you can get rid of it.
Last seen and privacy setting on Imo